Суббота, 09.08.2025, 08:40 |
Каталог статей
| Главная » Статьи » Легкие уроки |
светящиеся линии
Рисуем светящиеся линии в Фотошоп. В этом уроке мы с вами будем учиться создавать яркие светящиеся линии вокруг объекта. Это может быть как предмет, так и фигура человека. Также вы научитесь настраивать кисть для разных видов обработки. Итак, начнем. Шаг 1. Для начала нужно определиться с тем самым объектом, вокруг которого мы будем делать наши линии. Я выбрала вот такую металлическую баночку из-под напитка. Думаю, будет смотреться достаточно оригинально. Вы же можете использовать любое другое, это не имеет большого значения. Шаг 2. Теперь возьмите Инструмент Перо  (Pen Tool),обведите свой объект и создайте выделение. После этого скопируйте объект в новый документ с черным фоном любого угодного вам размера. Далее Ctrl + щелчок по слою с баночкой, затем Выделение-Растушевка (Select-Feather) и ставите значение в 1px. Далее инвертируйте выделение, и нажмите Del. (Pen Tool),обведите свой объект и создайте выделение. После этого скопируйте объект в новый документ с черным фоном любого угодного вам размера. Далее Ctrl + щелчок по слою с баночкой, затем Выделение-Растушевка (Select-Feather) и ставите значение в 1px. Далее инвертируйте выделение, и нажмите Del. Шаг 3. Продублируйте слой с объектом, режим наложения ему сделайте Умножение (Multiply), а степень прозрачности снизьте по своему вкусу. Шаг 4. Создайте новый слой. На нем при помощи Инструмента Эллиптическая Область Выделения  (Elliptical Marquee Tool) создайте овальное выделение, и залейте его градиентом. Я взяла черно-зеленый. Вы же вместо зеленого можете выбрать любой другой понравившийся вам цвет. Далее трансформируйте градиент так, чтобы он как бы лег горизонтально (см. рисунок ниже). Этим вы добавите своей картинке немного перспективы. (Elliptical Marquee Tool) создайте овальное выделение, и залейте его градиентом. Я взяла черно-зеленый. Вы же вместо зеленого можете выбрать любой другой понравившийся вам цвет. Далее трансформируйте градиент так, чтобы он как бы лег горизонтально (см. рисунок ниже). Этим вы добавите своей картинке немного перспективы. Шаг 5. Теперь откройте какую-нибудь текстуру, вроде той, что на картинке ниже. К сожалению, автор не предоставил ссылку на исходное изображение, которое он использовал. Поэтому возьмите любую другую подходящую текстуру с пятнами и вставьте в ваш документ. Затем обесцветьте ее любым удобным для вас способом.  Шаг 6. Измените слою с текстурой режим смешивания на Умножение (Multiply). Теперь белые пятнышки станут немного светлее.  Шаг 7. Также добавим стиль слоя Внешнее Свечение (Outer Glow), настройки вы видите на картинке ниже. Режим смешивания стиля - Осветление основы (Color Dodge). А для своей текстуры в настройках стиля слоя поставьте значения по своему вкусу. Обратите внимание, насколько интенсивнее и ярче стал свет, исходящий из-под баночки.   Шаг 8. А сейчас мы будем подготавливать кисть для рисования плавных светящихся линий. Мы должны так поработать с параметрами в настройках кисти, чтобы линии, проводимые ею, заканчивались тоненькой заостренной полосой. Итак, регулируем форму кисти во вкладке установки инструментов. Находится она в правом верхнем углу верхней панели программы. Открываем окно Кисти (Brushes)  , там выбираем Динамику Формы (Shape Dynamics). Поиграйте с настройками Минимального Диаметра (Minimum Diameter), пока не добьетесь результата, как показано на картинке ниже , там выбираем Динамику Формы (Shape Dynamics). Поиграйте с настройками Минимального Диаметра (Minimum Diameter), пока не добьетесь результата, как показано на картинке ниже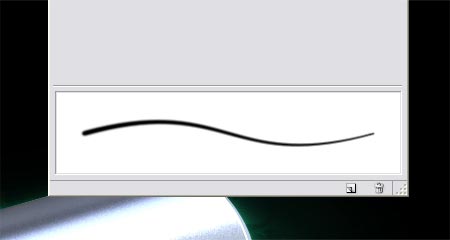 Шаг 9. Возьмите Инструмент Перо (Pen Tool)  и проведите им плавную, изогнутую линию. Далее, пока у вас все еще активен этот инструмент, щелкните правой кнопкой мыши и выберите в появившемся окне пункт Выполнить обводку (Stroke Path). Затем во вновь появившемся окошке из общего списка выбираем Кисть (Brush) и проведите им плавную, изогнутую линию. Далее, пока у вас все еще активен этот инструмент, щелкните правой кнопкой мыши и выберите в появившемся окне пункт Выполнить обводку (Stroke Path). Затем во вновь появившемся окошке из общего списка выбираем Кисть (Brush) и ставим галочку рядом с окошком Имитировать Нажим (Simulate Pressure). и ставим галочку рядом с окошком Имитировать Нажим (Simulate Pressure). Шаг 10. Теперь добавьте слою с линией стиль Внешнее Свечение (Outer Glow) .Режим смешивания стиля - Осветление основы (Color Dodge). Настройки поставьте, как показано ниже.  Шаг 11. Теперь таким же путем нарисуйте столько светящихся линий, сколько вам захочется. Старайтесь проводить их в разном направлении, изгибайте, поворачивайте, в общем, делайте все, чтобы результат был примерно похож на картинку ниже. Да, и не забывайте, что слой с линиями должен находиться под слоем с вашим основным объектом.  Шаг 12. Эффект осветления основы смотрится намного лучше, если объект, находящийся на переднем плане, перекрывает собой цветной градиент. Поэтому сейчас вернитесь к слою с градиентом, который мы создавали в самом начале урока, и при помощи трансформации увеличьте его по своему вкусу. Теперь вокруг нашей баночки световых эффектов станет больше.  Шаг 13. Вы, наверное, успели заметить, что после увеличения градиента стали видны края текстуры. Нам это совсем не нужно. Избавимся от них с помощью Инструмента Ластик (Eraser Tool)  большого диаметра и небольшой жесткостью. Но тут я могу сказать, что все зависит от вас. Если вы будете использовать другую текстуру, то вы просто можете растянуть ее под размер документа в самом начале, тем самым избавив себя от необходимости затирать ее сейчас. большого диаметра и небольшой жесткостью. Но тут я могу сказать, что все зависит от вас. Если вы будете использовать другую текстуру, то вы просто можете растянуть ее под размер документа в самом начале, тем самым избавив себя от необходимости затирать ее сейчас. Шаг 14. Сейчас добавим немного атмосферности нашему объекту. При помощи мягкой Кисти (Brush Tool)  мы добавим несколько цветных зеленых пятен. Делаем это все на новом слое. Измените режим смешивания слоя на Мягкий Свет (Soft Light). Обратите внимание, насколько реалистичнее смотрится теперь баночка! мы добавим несколько цветных зеленых пятен. Делаем это все на новом слое. Измените режим смешивания слоя на Мягкий Свет (Soft Light). Обратите внимание, насколько реалистичнее смотрится теперь баночка! Шаг 15. Выделите объект на слое с баночкой, инвертируйте и удалите ненужную область.  Шаг 16. Наши светящиеся линии неплохо смотрятся, не правда ли? Но еще лучше они будут смотреться, если будут взаимосвязаны между собой, и самим объектом. Поэтому сейчас переместите слой со световыми линиями выше слоя с объектом  Шаг 17. Большинство линий, находящихся на баночке, мы вытираем. Здесь вы работайте на свой вкус. Старайтесь сделать так, чтобы казалось, что некоторые линии выходят прямо из объекта. Результат вы видите ниже.  Шаг 18. Еще одна вещь, которая добавит нашей картинки некую стильность-это россыпь светящихся точек разного диаметра. Для того чтобы выполнить это действие, мы должны вновь настроить кисть. Только теперь настройки будут совершенно другие. Поиграйте ими так, чтобы получить что-то вроде той кисти, которая показана на картинке ниже. Если не можете настроить, примените обычную круглую мягкую кисть, меняйте только диаметр и жесткость. Либо же вы можете использовать готовую кисть с россыпью звезд, например. В сети их предостаточно.  Шаг 19. Примените кисть на новом слое вокруг светящихся линий и вокруг самого объекта. Периодически меняйте ее размер и жесткость. Затем добавьте этому слою такой же стиль, с такими же настройками, как у слоя с линиями.  Шаг 20. Теперь сотрите некоторые точки. Мы должны добиться легкого, утонченного эффекта. Некоторые из них можно сделать полупрозрачными.  Шаг 21. В конце, при помощи обычной кисти с высоким уровнем жесткости, на нескольких слоях добавим пару бликов, таких, какие бывают при съемке фотоаппаратом. Регулируйте уровень прозрачности этих слоев по своему вкусу. Это придаст еще немного реализма нашей работе.  Не бойтесь экспериментировать. Удачи вам!  А вот и результат | |
| Просмотров: 1698 | Рейтинг: 0.0/0 |
| Всего комментариев: 0 | |
Интересное
Категории раздела
| Легкие уроки [4] |
| Средние уроки [1] |
| сложные уроки [2] |
Форма входа
Профиль
Гость
Сообщения:

Группа: Гости
Сообщения:


Группа: Гости
Время:08:40
Гость, мы рады вас видеть. Пожалуйста зарегистрируйтесь или авторизуйтесь!
Гость, мы рады вас видеть. Пожалуйста зарегистрируйтесь или авторизуйтесь!


